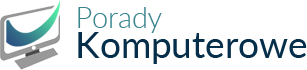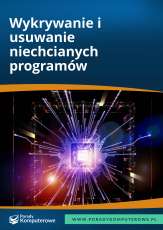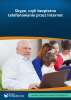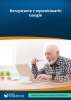W programie Draw dostępnych jest pięć tabel kolorów: standard.soc, html.soc, web.soc, cmyk.soc oraz palette.soc. Standardową tabelą kolorów jest plik standard.soc, którą znajdziecie w folderze user/config. Tabele kolorów odpowiadają za stan barw na pasku kolorów lub ich liście. Możecie zdecydować się wybór innego zestawu kolorów w obrębie dostępnych tabel kolorów. Aby tego dokonać przyjrzyjcie się poniższym wskazówką:
Praktyczne wskazówki do aplikacji Draw
1. W jaki sposób dokonać zmiany tabeli kolorów? 2. Jak Pracować z modelami kolorów? 3. Praca z obiektami trójwymiarowymi 4. W jaki sposób konwertować obiekty graficzne w programie Draw?
- Następnie wybieracie interesującą Was tabelę kolorów z rozszerzeniem .soc.
2. Jak Pracować z modelami kolorów?
W programie Draw dostępne są dwa standardy palet kolorów: model RGB (red-green-blue) wykorzystywany przez monitor oraz model CMYK (cyan-magenta-yellow-black) wykorzystywany przez drukarki. Domyślnym standardem palety kolorów jest model RGB. W przypadku, gdy chcecie wydrukować dobrej jakości zdjęcie najlepszym wyjściem jest zastosowanie modelu CMYK, w którym przeważają kolory pastelowe i podwyższają jakość wydrukowanego zdjęcia. Aby zastosować paletę kolorów CMYK przyjrzyjcie się poniższym wskazówką:
- Uruchomcie program Draw i kliknijcie na ikonę Obszar, którą znajdziecie na pasku obiektów lub wybierzcie z paska zadań Format/Obszar.
- Jeśli będziecie chcieli dodać lub dokonać modyfikacji wybranej palety kolorów wybierzcie Format/Obszar/Kolory/Ładuj tabelę kolorów. Teraz możecie dokonać modyfikacji w tabeli kolorów i zapisać dokonane zmiany klikając na ikonę Zapisz tabelę kolorów.
3. Praca z obiektami trójwymiarowymi
Program Draw pozwala Wam na szybkie i efektowne tworzenie obiektów trójwymiarowych (w skrócie 3-W). Możecie w prosty sposób dodawać do rysunków trójwymiarowych takie efekty jak cieniowanie, zmiany proporcji, kątów itp. Zapewnia Wam to szybką i szczególnie wygodną pracę. Przyjrzyjcie się poniższym wskazówką:
- Uruchomcie program Draw i wybierzcie ikonę Obiekty 3-W, która dostępna jest na pasku obiektów.

Rys. 1. Okno Obiekty 3-W przedstawiające osiem podstawowych obiektów trójwymiarowych
- Jeżeli będziecie chcieli dokonać obrotu i zmiany nachylenia obiektu trójwymiarowego kliknijcie dwukrotnie na rysunek. Uchwyty rozmieszczone wokół obiektu 3-W powinny zmienić kolor na czerwony. Przytrzymując przycisk myszy na czerwonym uchwycie przesuwając wskaźnik na tle obiektu pojawi się ikona obracania, dzięki której zmienimy kąt nachylenia wybranego obiektu.
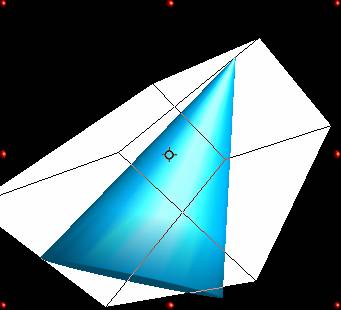
Rys. 2. Obiekt 3-W (stożek) wraz z liniami na białym tle, które przedstawiają proces obracania i zmiany kątów w obszarze roboczym
- Za pomocą programu Draw możecie również dokonać łączenia poszczególnych obiektów 3-W. Wystarczy, że narysujecie interesujący Was obiekt i wybierzecie obiekt, który ma być umieszczony z przodu. Kliknijcie Ctrl + X, a wybrany przez Was obiekt zostanie wycięty. Następnie wybieracie obiekt, który ma być umieszczony z tyłu i naciskacie klawisz F3. Teraz wystarczy, że klikniecie Ctrl + V, a obiekt pierwszoplanowy zostanie natychmiast wklejony,
4. W jaki sposób konwertować obiekty graficzne w programie Draw?
Program Draw został wyposażony w niezwykle przydatną funkcję konwertowania obiektów na obiekty innego typu. Dzięki temu możecie swobodnie nakładać gradient, czym mapę bitową na tekst lub też konwertować obiekty dwuwymiarowe na obiekty trójwymiarowe. Przyjrzyjcie się poniższym wskazówką w celu poznania możliwości konwersji obiektów graficznych programu Draw:
- Uruchomcie program Draw i kliknijcie prawym przyciskiem myszy na obiekt graficzny, który chcecie skonwertować. Na ekranach Waszych monitorów pojawi się lista dostępnych opcji, z których wybierzcie opcję Konwertuj.
- Wielokąty (mapa bitowa, obiekt 3-W, obiekt obrotowy 3-W, kontur, krzywa, metaplik)
- Krzywa (wielokąt, kontur, obiekt 3-W, obiekt obrotowy 3-W, mapa bitowa, metaplik)
- Mapa bitowa (wielokąt, kontur, obiekt 3-W, obiekt obrotowy 3-W, mapa bitowa, metaplik)
- Ciekawe sposoby konwertowania obiektów na obiekty trójwymiarowe można uzyskać przy zastosowaniu funkcji Efekty. Wystarczy, że klikniecie na z paska obiektów na ikonę Efekty i zaznaczycie dowolny obiekt będący wielokątem. Z okna Efekty wybierzcie ikonę W obiekt obrotowy 3-W. Teraz możecie przeciągnąć linię w interesującym Was kierunku i kliknąć przyciskiem myszy na pusty obszar roboczy, a konwersja obiektu zostanie przeprowadzona.
Dawid Frankowsk