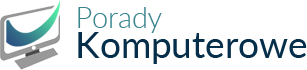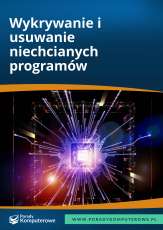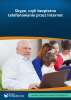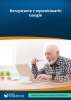Rys. 1. Przykładowa sformatowana tabela
Szybkie formatowanie tabel-style
Zdarza się, że tworzysz wiele podobnych tabel w trakcie sporządzania jednego raportu. Po wypełnieniu danymi pierwszej, rozpoczynasz budowanie kolejnej. Zaznaczasz wiersz z nagłówkami i formatujesz czcionkę. Następnie, aby je dodatkowo wyróżnić, klikasz na pasku narzędziowym Formatowanie ikonę Kolor wypełnienia i wybierasz odcień. Teraz wyśrodkowujesz tekst względem komórki i wybierasz styl obramowania. Czy musisz wykonywać te wszystkie czynności dla każdej tabeli? Jeśli będzie ich kilkadziesiąt, to przygotowanie wszystkich zajmie Ci mnóstwo czasu. A co z samą analizą danych? Mamy dla Ciebie rozwiązanie! Jeśli najpierw zdefiniujesz swoje własne style, a następnie zastosujesz je na zaznaczonych zakresach komórek, wszystkie przedstawione wcześniej polecenia formatowania uaktywnisz dwoma kliknięciami myszy!
Aby nie tracić czasu na każdorazowe formatowanie nagłówka i wiersza z podsumowaniami, zdefiniuj odpowiednie style.
W tym celu:
1. Zaznacz dowolną komórkę nagłówka (np. B2) i z menu Format wybierz polecenie Styl (możesz także skorzystać z kombinacji klawiszy lewy Alt + ‘ (apostrof – przycisk na klawiaturze obok Entera).

Rys. 2. Formaty pobrane dla nowego stylu
4. Teraz najpierw kliknij przycisk Dodaj, a następnie OK. Nowy styl zostanie dodany do listy.
Aby zastosować styl:
8. Z rozwijanej listy Nazwa stylu wybierz Nagłówek i zatwierdź, klikając OK.
Wskazówka
Style oczywiście możesz modyfikować. Ponownie otwórz okno dialogowe Styl i kliknij przycisk Modyfikuj. Pojawi się okno Formatuj komórki.
Największą słabością stylów jest to, że są one przypisywane do konkretnego skoroszytu. Masz jednak możliwość przenoszenia ich między skoroszytami. Służy do tego polecenie Scalaj widoczne w oknie dialogowym Styl.
Aby z niego skorzystać:
3. Kliknij przycisk Scalaj. Otworzy się okno dialogowe Scalaj style z nazwami wszystkich otwartych skoroszytów.
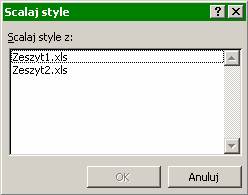
Rys. 3. Skoroszyty, z których możesz przenieść style
4. Zaznacz odpowiedni i kliknij przycisk OK. Wszystkie style zostaną przeniesione do aktywnego skoroszytu.
Każdorazowe otwieranie okna Styl przy tworzeniu nowej tabeli może okazać się uciążliwe. Dlatego proponujemy Ci pewne udogodnienie – dodanie rozwijanej listy stylów na pasku narzędziowym.
Aby to zrobić:
2. Z menu Widok wybierz polecenie Paski narzędzi/Dostosuj.

Rys. 4. Rozwijana lista stylów na pasku narzędziowym