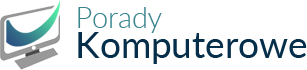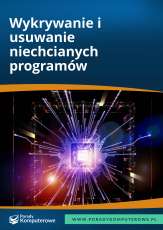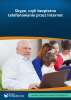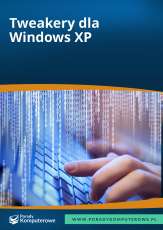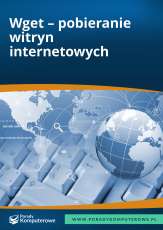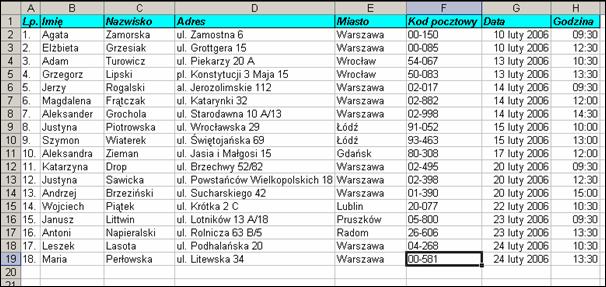
Rys. 1. Informacje na temat kontrahentów i terminów spotkań zamieszczone w arkuszu Excela.
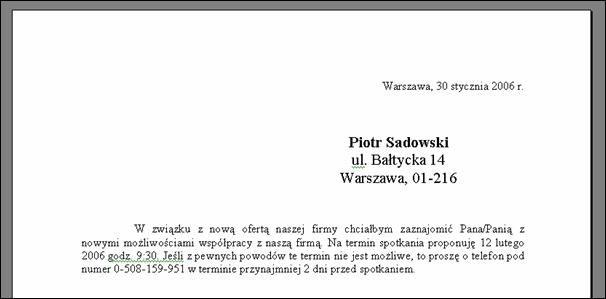
Rys. 2. Schemat pisma informującego o spotkaniu.
W celu stworzenia dokumentu korespondencyjnej seryjnej w programie Word można posłużyć się kreatorem. W nowszych wersjach Worda kreator ukazuje się w postaci okienka zadań po wybraniu polecenia menu Narzędzia -> Listy i dokumenty wysyłkowe -> Korespondencja seryjna. My jednak pokażemy Ci znacznie szybszy sposób stworzenia takiego dokumentu i w dodatku nie zależny od wersji Worda (w różnych wersjach programu Word kreator korespondencji seryjnej jest trochę inny). W tym celu:
1. Wyświetl pasek korespondencji seryjnej. Pasek ten można wyświetlić na kilka sposobów. W Excelu 2003 można to uczynić poprzez polecenie menu Narzędzia -> Listy i dokumenty wysyłkowe -> Pokaż pasek korespondencji seryjnej. W innych wersjach można to uczynić np. poprzez polecenie menu Widok -> Paski narzędzi -> Korespondencja seryjna.
2. Jeśli dokument jest zwykłym dokumentem Worda i nie zawiera korespondencji seryjnej, to na pasku narzędzi Korespondencja seryjna aktywne są tylko dwa pierwsze polecenia po lewej stronie. Wybierz drugie polecenie od lewej strony: Otwórz źródło danych.
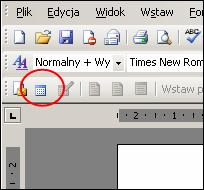
Rys. 3. Wybieranie polecenia otwarcia źródła danych na pasku korespondencji seryjnej.
3. W oknie Wybieranie źródła danych zlokalizuj skoroszyt Excela zawierający adresatów pisma i terminów spotkań.
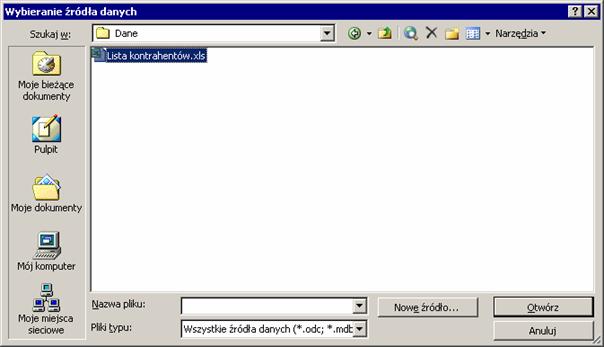
Rys. 4. Wybieranie źródła danych.
*Wskazówka*
Jako bazy danych oprócz arkusza Excela możesz także użyć bazy danych programu Access lub bazy danych innego programu. Można także użyć książki korespondencyjnej Outlooka, tabeli zawartej w pliku HTML czy dokumencie Worda, albo pliku tekstowego, którym poszczególne pola są oddzielone średnikami lub znakami tabulacji. W niektórych z tych źródeł danych (dokument Worda, plik tekstowy) zawsze pierwszy wiersz danych jest traktowy jako nagłówek, w innych można ustawić, że tabela nie zawiera nagłówka.
*Koniec wskazówki*
4. Zaznacz plik Excela i naciśnij przycisk Otwórz.
5. Ukaże Ci się okno Wybieranie tabeli z nazwami wszystkich arkuszy i nazwanych zakresów komórek. Zaznacz arkusz zawierający właściwe dane i naciśnij OK.
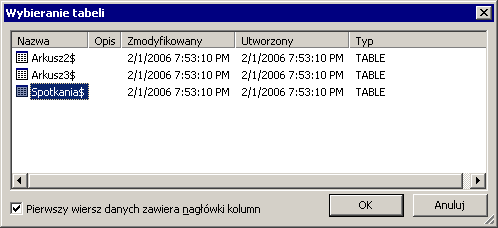
Rys. 5. Wybieranie tabeli źródła danych.
*Wskazówka*
Jeśli bazą danych jest plik Excela i nie chcesz, aby cały arkusz Excela został źródłem danych korespondencji seryjnej, to musisz wcześniej nazwać zakres komórek W tym celu zaznacz w Excelu komórki, które będą służyły jako źródło danych korespondencji seryjnej i na pasku formuły w polu Pole nazwy wpisz jakąś nazwę i zatwierdź ją klawiszem Enter. Przy tworzeniu dokumentu korespondencji seryjnej w oknie Wybieranie tabeli wybierz tą nazwę.
*Koniec wskazówki*
Na pasku narzędzi Korespondencja seryjna dostępne stały się już wszystkie polecenia. Teraz musisz w dokumencie zastąpić imię adresata odpowiednim polem korespondencji seryjnej.
6. Zaznacz imię adresata i z paska Korespondencja seryjna wybierz polecenie Wstawianie pola korespondencji seryjnej. Wybierz pole Imię i naciśnij Wstaw, a następnie Zamknij.
Rys. 6. Wstawianie pola korespondencji seryjnej.
7. Powtórz operacje dla innych pól, tj. Nazwisko, Adres, Miasto, Kod pocztowy, Data oraz Godzina.
W miejscu wstawienia pola pojawi się jego nazwa w podwójnych nawiasach trójkątnych. Aby zamiast nich pojawiły się konkretne dane wybierz polecenie Wyświetl dane na pasku Korespondencja seryjna.
Rys. 7. Widok dokumentu po wstawieniu pól korespondencji seryjnej i polecenie Wyświetl dane.
Możesz przechodzić pomiędzy rekordami danych i podglądać widok poszczególnych pism używając odpowiednich poleceń na pasku narzędzi Korespondencja seryjna.
Rys. 8. Polecenia służące do manewrowania pomiędzy rekordami.
Tak przygotowany dokument korespondencji seryjnej możesz teraz scalić i wydrukować. Możesz użyć polecenia scalenia dokumentu bezpośrednio na drukarkę lub najpierw scalić ten dokument w postać pojedynczego dokumentu, w którym poszczególne pisma będą na osobnych stronach.
Rys. 9. Polecenia scalenia dokumentu korespondencji seryjnej do osobnego dokumentu lub bezpośrednio na drukarkę.
Po naciśnięciu polecenia scalenia pojawi się okno dialogowe, w którym program zadaje pytanie jakie rekordy korespondencji seryjnej należy scalić. Zaznaczenie opcji Wszystko spowoduje wydrukowanie wszystkich pism do adresatów określonych w arkuszu Excela.
Rys. 10. Polecenia służące do scalenia dokumentu korespondencji seryjnej do osobnego dokumentu lub bezpośrednio na drukarkę.
W następnym Eletterze o dostosowywaniu korespondencji seryjnej.
Piotr Dynia