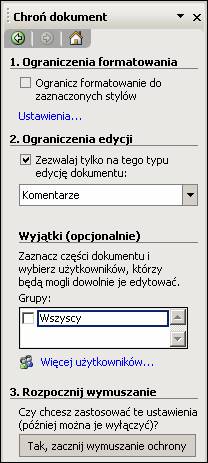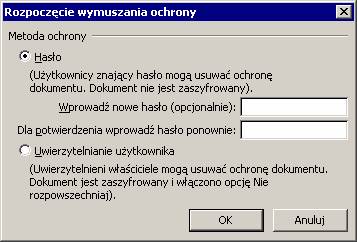Zablokowanie edycji dokumentu
Podstawowym sposobem zabezpieczania danych w dokumencie Word jest ograniczenie edycji dokumentu tylko do wprowadzania komentarzy. Aby zabezpieczyć dokument w ten sposób:
1. Wybierz polecenie menu Narzędzia -> Chroń dokument.
 Rys. 1. Okno dialogowe Chroń dokument
Rys. 1. Okno dialogowe Chroń dokument*Uwaga*
W wersji Worda 2003 zamiast tego okna dialogowego pojawia się okienko zadań Chroń dokument, w którym istnieje więcej możliwości zabezpieczenia dokumentu. O tych dodatkowych możliwościach powiemy w dalszej części tego e-lettera.
*Koniec uwagi*
3. Po wpisaniu hasła i naciśnięciu OK pojawi okno Potwierdzanie hasła. Wpisz w nim jeszcze raz to samo hasło i naciśnij OK.
Po zabezpieczeniu dokumentu w ten sposób większość poleceń w menu i na paskach narzędzi będzie niedostępnych. Jedynym sposobem edycji będzie wstawianie komentarzy poleceniem menu Wstaw -> Komentarz.
 Rys. 2. Zabezpieczony dokument. Większość poleceń na paskach narzędzi jest niedostępna
Rys. 2. Zabezpieczony dokument. Większość poleceń na paskach narzędzi jest niedostępna Aby dokument był z powrotem dostępny do edycji, należy wybrać polecenie menu Narzędzia -> Nie chroń dokumentu i w oknie, które się ukaże, wpisać hasło, a następnie nacisnąć OK.
 Rys. 3. Okno dialogowe ukazujące się po wybraniu polecenia Nie chroń dokumentu
Rys. 3. Okno dialogowe ukazujące się po wybraniu polecenia Nie chroń dokumentu *Wskazówka*
W oknie dialogowym Chroń dokument są jeszcze dwie opcje. Pierwsza z nich: Prześledzone zmiany, służy przede wszystkim do recenzji dokumentu i po wybraniu tego rodzaju ochrony dostępne są wszystkie polecenia, lecz każda zmiana w dokumencie zostanie oznaczona komentarzem, w których znajdzie się dokładny opis zmiany. Zmiany następnie będzie można odrzucić lub zaakceptować.
O drugiej opcji Formularze napiszemy więcej w jednym z następnych e-letterów.
*Koniec wskazówki*
Więcej możliwości w wersji Word 2003
W Wordzie 2003 dołożono trochę więcej możliwości ochrony dokumentu. Jedną ze zmian jest ukazywanie się okienka zadań zamiast okna dialogowego po wybraniu polecenia menu Chroń dokument. Aby zabezpieczyć dokument przed zmianami w wersji Word 2003 i zezwolić tylko na wstawianie komentarzy:
1. Wybierz polecenie menu Narzędzia -> Chroń dokument.
3. Z listy dostępnych sposobów zabezpieczania dokumentu wybierz Komentarze.
*Wskazówka*
W Wordzie 2003 jest dostępna również inna opcja Bez zmian (tylko od odczytu). Dokumenty zabezpieczone przy użyciu tej opcji są całkowicie pozbawione możliwości edycji i nie pozwalają nawet na dodawanie komentarzy.
*Koniec wskazówki*
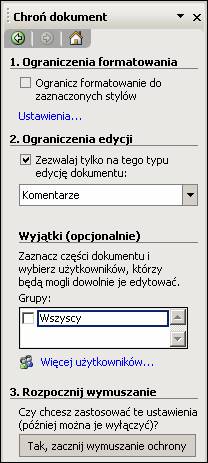
Rys. 4. Okienko zadań Chroń dokument z zaznaczoną opcją Komentarze
4. Możesz zaznaczyć w dokumencie obszary tekstu, które nie muszą być chronione przed edycją. Po zaznaczeniu takiego fragmentu tekstu wybierz w polu Grupy opcję Wszyscy.
6. Pojawi się okno Rozpoczęcie wymuszania ochrony. W tym oknie zaznacz opcję Hasło i wpisz hasło ochrony w polu Wprowadź nowe hasło, a następnie wpisz jeszcze raz to samo hasło w polu Dla potwierdzenia wprowadź hasło ponownie.
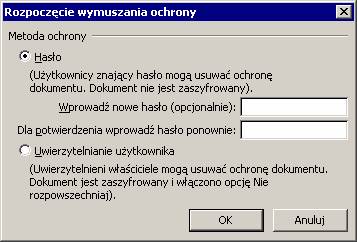
Rys. 5. Okno służące do wpisywania hasła ochrony dokumentu
Po zabezpieczeniu dokumentu w ten sposób obszary dostępne do edycji zaznaczone w kroku 4 będą oznaczone kolorem żółtym i nawiasem kwadratowym. Możesz spowodować, że te obszary nie będą wyróżnione – w tym celu opcję Wyróżniaj regiony, które mogę edytować zmień na niezaznaczoną.
Aby dokument z powrotem w całości był dostępny do edycji, należy wybrać polecenie Zatrzymaj ochronę w okienku zadań Chroń dokument lub wybrać polecenie menu Narzędzia -> Nie chroń dokumentu. W oknie, które się ukaże, należy wpisać hasło i nacisnąć OK.
Piotr Dynia