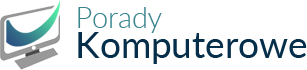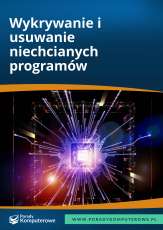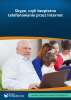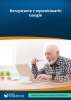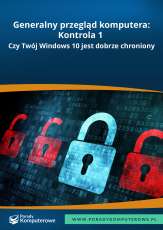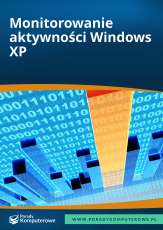Rys. 1. Podręczny arkusz do kontrolowania zleceń
Arkusz do kontrolowania prac zleconych
Działalność Twojej firmy w dużej mierze opiera się na zleceniach wykonywanych przez zewnętrznych współpracowników. Bardzo często dotyczą one jednego projektu i w przypadku gdy jeden zleceniobiorca zawiedzie lub opóźni się z wykonaniem pracy, wtedy całe przedsięwzięcie może się nie udać. Ważne więc, abyś cały czas sprawował kontrolę nad terminowością składania prac zleconych. Proponujemy Ci zatem samodzielne wykonanie arkusza, który wspomoże Cię w tym zadaniu. Po wprowadzeniu niezbędnych informacji oraz dat związanych z wykonaniem zlecenia, Excel będzie sam pilnował terminów i informował Cię w momencie ich przekroczenia. Od tej chwili opóźnienia się nie zdarzą!
Do zestawienia powinieneś jeszcze dodać dwie kolumny: jedną dotyczącą realnego okresu wykonywania zlecenia i drugą, w której zostaną wyświetlone komunikaty o zbliżającym się terminie lub jego przekroczeniu.
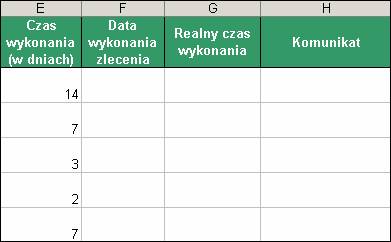
Rys. 2. Dodane kolumny pomocnicze
Teraz nadszedł czas, abyś zastosował odpowiednie formuły. W kolumnie F powinieneś wstawić datę oznaczającą rzeczywisty dzień wykonania zlecenia, ale my proponujemy na razie wstawić funkcję DZIŚ() z datą bieżącą, która będzie się aktualizować.
W tym celu:
1. Zaznacz komórki kolumny F, wpisz formułę:
=DZIŚ()
i zatwierdź kombinacją klawiszy Ctrl + Enter. Dzięki temu została wstawiona automatycznie do wszystkich komórek i nie ma już potrzeby jej kopiowania.
Wskazówka
Wstawioną funkcję DZIŚ(), w momencie przekazania pracy zleconej, będziesz zastępował aktualną datą. Najszybciej ją wstawisz z wykorzystaniem kombinacji klawiszy Ctrl + ; (średnik).
W kolumnie G wyświetlany będzie okres (w dniach), jaki rzeczywiście upłynął pomiędzy datą przyjęcia zlecenia a dniem dzisiejszym. Ważne jest, abyś mógł stale obserwować liczbę dni, jaka pozostała do zakończenia pracy.
Aby taki efekt uzyskać:
2. W komórce G2 użyj takiej formuły:
=NETWORKDAYS(D2;F2)
i skopiuj ją poniżej.
Uwaga
Funkcja NETWORKDAYS nie jest domyślnie dostępna. Aby z niej korzystać, powinieneś uaktywnić dodatek Excela o nazwie Analysis ToolPak. W tym celu z menu Narzędzia wybierz polecenie Dodatki, zaznacz na liście Analysis ToolPak i zatwierdź OK.
Wskazówka
W tej postaci wstawiona funkcja zlicza dni robocze pomiędzy datami z kolumn D i F, ale nie uwzględnia świąt. Aby to zmienić, stwórz listę dni świątecznych i podaj ten zakres komórek po średniku jako trzeci argument funkcji, np: =NETWORKDAYS(D2;F2;K7:K17)
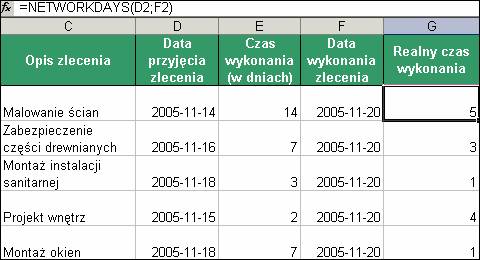
Rys. 3. Stale aktualizowany rzeczywisty czas wykonywania zlecenia
Aby wyświetlane wartości uczynić bardziej czytelnymi, proponujemy zastosować formatowanie warunkowe. Przyjmijmy, że jeśli realny czas wykonywania zlecenia, to liczba dni mniejsza od ustalonej, wtedy kolor czcionki będzie zielony, jeśli jest równa, wtedy niebieski, a jeżeli przekracza liczbę dni z kolumny E, czyli termin wykonania został przekroczony, wtedy powinna być oznaczona kolorem czerwonym.
Aby taki efekt uzyskać:
3. Kliknij przycisk Formatuj, ustaw zielony kolor czcionki i zatwierdź OK.
6. Kliknij ponownie przycisk Dodaj i ustaw taki warunek: Wartość komórki jest, większa, =E2
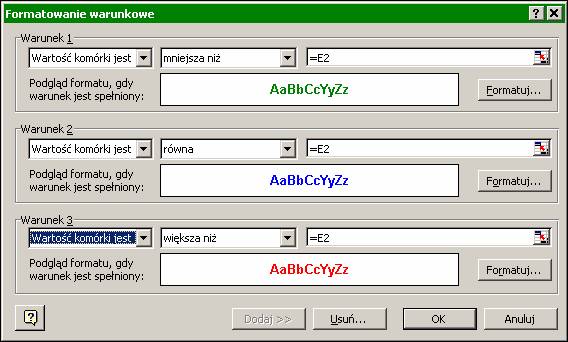
Rys. 4. Poprawnie ustawione formatowanie warunkowe
8. Zatwierdź ustawienia, klikając OK.
Teraz powinieneś przenieść zdefiniowany format na kolejne komórki. Najszybciej to zrobisz za pomocą Malarza formatów.
9. Zaznacz komórkę G2 i kliknij na pasku narzędziowym ikonę Pędzla (powinna znajdować się obok polecenia Wklej).
10. Teraz zaznacz myszą pozostałe komórki kolumny G, a formatowanie powinno zostać przeniesione, tak jak przedstawia to rysunek 5.
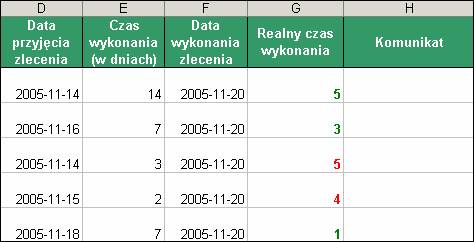
Rys. 5. Formatowanie warunkowe przeniesione na pozostałe komórki z wykorzystaniem Malarza formatów
Na koniec warto jeszcze dodać komunikat, który podpowie Ci, jaki jest stan realizacji zlecenia lub jakie kroki powinieneś podjąć.
W tym celu:
1. Do komórki H2 wpisz taką formułę:
=JEŻELI((E2-G2)=1;"Wyślij przypomnienie";JEŻELI(E2<G2;"Termin przekroczony";""))<="" em="" />
i skopiuj ją do komórek poniżej.
Formuła działa w następujący sposób:
- Jeżeli rzeczywista liczba dni przekroczy wcześniej ustaloną (z kolumny E), wtedy stale będzie się wyświetlał komunikat „Termin przekroczony”;
Aby przetestować działanie formuły, do komórki F2 wstawiliśmy datę o 13 dni późniejszą od nominalnego terminu z komórki D2. Efekt prezentuje rysunek 6.

Rys. 6. W zależności od stanu realizacji zlecenia zostanie wyświetlony odpowiedni komunikat