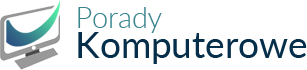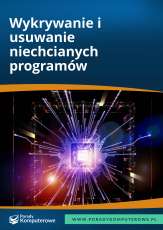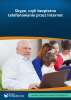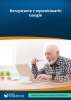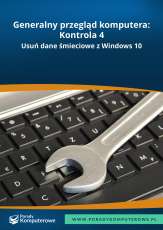Importowanie i eksportowanie plików tekstowych do Excela
Autor: Marcin Sarna
Co zrobić gdy dane, które powinny znaleźć się w arkuszu kalkulacyjnym, są dostarczone w postaci pliku tekstowego? Należy go zaimportować do skoroszytu, tak aby dane z pliku tekstowego znalazły się w komórkach arkuszu Excela.
Import danych z pliku może nastąpić w Excelu na jeden z dwóch sposobów:
- poprzez otwarcie pliku tekstowego w Excelu;
- poprzez zaimportowanie danych z pliku tekstowego do Excela.
Aby importowanie danych z pliku tekstowego przebiegało poprawnie, najpierw należy upewnić się, że jest on prawidłowo przygotowany. Plik tekstowy powinien zawierać „gołe” dane (tj. bez żadnego opisu), przedzielone na jeden z dwóch rodzajów:
- w przypadku plików TXT pola danych są rozdzielane znakiem tabulacji (kod ASCII: 009);
- w przypadku plików CSV pola danych są rozdzielane przecinkami.

Rysunek 1. Dane z pliku TXT oddzielone znakiem tabulacji
Importowanie danych poprzez otwarcie pliku
Aby zaimportować dane pierwszym sposobem:
- Kliknijmy przycisk Microsoft Office oraz wybierzmy polecenie Otwórz.
- W okienku Otwieranie wybierzmy z listy pozycję Pliki tekstowe.
- Znajdźmy i dwukrotnie kliknijmy plik tekstowy, który chcemy otworzyć.
Dalszy sposób postępowania jest uzależniony od tzw. Kreatora importu tekstu. Kreator pomoże nam ustawić wszystkie niezbędne opcje importowania pliku, różne w zależności od tego czy importujemy plik TXT, czy CSV.
Kreator importu tekstu pozwoli ustawić m.in.:
- typ danych źródłowych – wybierzmy Rozdzielany, jeżeli dane są oddzielane (np. przecinkiem, średnikiem, tabulacją), opcja Stała szerokość powinna zostać wybrana gdy dane mają taką samą długość w tej samej kolumnie;
- rozpocznij import od wiersza – od tego wiersza zostaną zaimportowane dane (a nie od samego początku);
- pochodzenie pliku – miejsce na sprecyzowanie systemu kodowania znaków;
- ograniczniki – znak, który oddziela poszczególne dane (jeśli nasz znak jest nietypowy, należy wybrać Inny i go wpisać).
W okienku Podgląd danych możemy zobaczyć dane wyświetlone w taki sposób, w jaki będą zaimportowane do arkusza (w podziale na kolumny).

Rysunek 2. Drugi z trzech kroków w Kreatorze importu tekstu
Importowanie danych poprzez zaimportowanie ich z pliku tekstowego do Excela
Drugim sposobem na import danych jest „wrzucenie” danych z pliku tekstowego do arkusza jako tzw. zakresu danych zewnętrznych:
- Zaznacz miejsce, w które chcemy zaimportować dane.
- Z karty Dane w grupie Dane zewnętrzne wybierz przycisk Z tekstu.

Rysunek 3. Import danych z poziomu karty Dane
- Kliknij dwukrotnie plik tekstowy do zaimportowania.
- W tym miejscu także masz do czynienia z omówionym wyżej Kreatorem importu tekstu.
- Po zakończeniu działania Kreatora możesz za pomocą przycisku Właściwości ustawić opcje formatowania i układu importowanych danych.
Oczywiście nie ma konieczności robić tego teraz – wygląd i formatowanie danych zawsze możemy zmienić „ na spokojnie” po ich zaimportowaniu.
- W obszarze Gdzie chcesz umieścić dane? należy wskazać albo Istniejący arkusz (dane zostaną umieszczone w miejscu zaznaczonym w pkt 1), albo Nowy arkusz (dane zostaną umieszczone w lewym górnym rogu nowego arkusza).

Rysunek 4. Excel pyta nas o to, gdzie zaimportować dane
- Kliknijmy przycisk OK.
Eksportowanie danych do pliku tekstowego
Aby wyeksportować dane ze skoroszytu do pliku tekstowego należy posłużyć się poleceniem Zapisz jako i wybrać pożądany format danych. Do wyboru mamy Tekst (rozdzielony znakami tabulacji) lub CSV (rozdzielony przecinkami). Przy zapisywaniu pliku zostaniemy ostrzeżeni dwukrotnie. Pierwszy raz o tym, że w nowym pliku zostanie zapisany tylko nowy arkusz, a następnie o tym, że nie wszystkie funkcje arkusza mogą zostać zapisane w pliku tekstowym.
Plik tekstowy zawiera tylko „gołe” dane, bez formuł, formatowania itp.
Zobacz także:
Tagi: excel
Zaloguj się, aby dodać komentarz
Nie masz konta? Zarejestruj się »