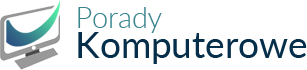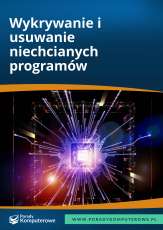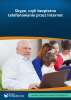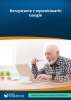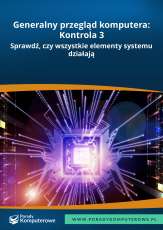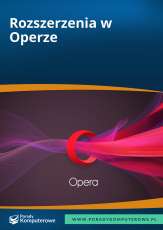Interpretacja braku danych na wykresie
Autor: Marcin Sarna
Bałagan, jaki się wkrada czasami w zawartość komórek, może skutkować przedstawieniem nieprawdziwych danych lub zafałszowaniem tworzonego na ich podstawie wykresu. Wyjaśniamy, jak pilnować poprawności danych w komórkach tak aby wykres był czytelny.
Jednym z podstawowym problemów przy tworzeniu wykresów są puste komórki, w których powinny być dane (albo chociaż „0”), ale nic nie ma. O ile ludzkie oko potrafi je prawidłowo zinterpretować, widząc je w tabeli, o tyle komputer, sporządzając wykres, może w różny sposób potraktować komórki, o których ktoś zapomniał.
Chodzi o to, że w zależności od ustawień Excel różnie interpretuje puste komórki. Z samego wykresu nie wywnioskujemy, w jaki sposób zostały przedstawione puste komórki. Możliwe są trzy sytuacje:
►pomijanie wartości pustych – wówczas wykres jest przerywany: dla pustych wartości na jednej osi nie znajdziemy żadnego odniesienia na drugiej osi;
►pomijanie wartości pustych – wówczas wykres jest przerywany: dla pustych wartości na jednej osi nie znajdziemy żadnego odniesienia na drugiej osi;
►interpolacja wartości – przy takim podejściu Excel łączy prostymi liniami najbliżej siebie położone wartości; wykres wygląda ładniej (bo jest ciągły), ale stwarza wrażenie, że pominięte wartości miały wartość mieszczącą się gdzieś pomiędzy swoimi sąsiadami – co nie zawsze musi być prawdą;
►przyjmowanie zera – Excel traktuje puste komórki, jakby miały wpisane „0” – efektem są na przykład nagłe spadki na wykresie liniowym pomiędzy innymi wartościami.

Rysunek 1. Excel pomija puste komórki na wykresie – stąd przerwy
Te trzy sposoby interpretowania pustych danych są nazywane w Excelu odpowiednio: Odstępy, Połącz punkty danych linią oraz Zera. Aby wybrać jeden z nich, należy:
- Zaznaczyć wykres, dla którego chcemy określić sposób interpretacji pustych komórek.
- Teraz z zakładki Narzędzia wykresów (Projektowanie) wybieramy Zaznacz dane.
- W nowym oknie Wybieranie źródła danych wciskamy przycisk Ukryte i puste komórki.
- W kolejnym oknie wybieramy interesującą nas opcję na liście Pokaż puste komórki jako.
Porządkowanie komórek
Zwłaszcza otrzymane od kogoś arkusze Excela warto – przed przystąpieniem do analizy danych – wyczyścić pod kątem formatowania czy typu danych celem uniknięcia przekłamań.
W pierwszej kolejności usuńmy zduplikowane wartości:
- Zaznaczamy zakres komórek.
- Z karty Dane wybieramy w grupie Narzędzia danych przycisk Usuń duplikaty.
- Zaznaczamy jedną lub więcej kolumn i klikamy OK.

Rysunek 2. Okno usuwania duplikatów
- Potwierdzamy otrzymaną informację o ilości usuniętych wartości duplikowanych przyciskiem OK.
Następnie warto usunąć często występujący ciąg znaków, który z jakichś powodów nam nie pasuje (np. jest nieprawidłowo interpretowany przez formuły). Zrobimy to, korzystając z funkcji Zamień (zamienimy ten ciąg na pusty tekst), którą uruchomimy skrótem klawiaturowym [CTRL] + [F]. Później w nowym oknie wystarczy przejść na zakładkę Zamień.
Często istnieje także potrzeba ujednolicenia tekstu pisanego raz małymi, a raz wielkimi literami. Można w tym celu posłużyć się funkcjami, z których każda przyjmuje tylko jeden argument (tekst do zmiany):
►LITERY.MAŁE – zmienia wszystkie litery tekstu na małe;
►LITERY.MAŁE – zmienia wszystkie litery tekstu na małe;
►Z.WIELKIEJ.LITERY – zmienia pierwsze litery każdego słowa na wielkie;
►LITERY.WIELKIE – zmienia wszystkie litery tekstu na wielkie;

Rysunek 3. Przykłady zastosowania formuł
Zwłaszcza przy importowaniu danych ze źródeł zewnętrznych w arkuszu pojawiają się niepożądane znaki niedrukowane, których obecność jest trudna do wykrycia, a jednocześnie powoduje nieoczekiwane i niezrozumiałe błędy w działaniu formuł. Usuńmy te znaki za pomocą funkcji:
►USUŃ.ZBĘDNE.ODSTĘPY(tekst) – usuwa spacje na samym końcu tekstu;
►USUŃ.ZBĘDNE.ODSTĘPY(tekst) – usuwa spacje na samym końcu tekstu;
►OCZYŚĆ(tekst) – usuwa z tekstu wszystkie znaki, które nie mogą być wydrukowane;
►PODSTAW(komórka;stary_tekst;nowy_tekst;wystąpienie) – jeżeli nie podamy argumentu liczba_wystąpień, to funkcja zmieni każde wystąpienie w komórka tekstu stary_tekst na nowy_tekst; jeżeli podamy jako wystąpienie określoną liczbę, to tylko to właśnie kolejne wystąpienie stary_tekst (np. szóste) zostanie zamienione na nowy_tekst.

Rysunek 4. Funkcja PODSTAW w działaniu
Zaloguj się, aby dodać komentarz
Nie masz konta? Zarejestruj się »