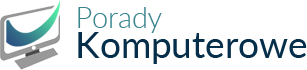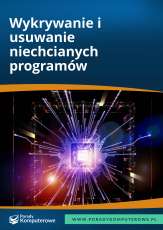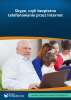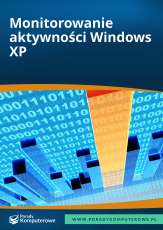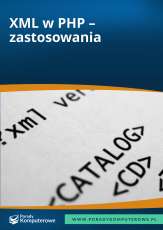Naprawianie uszkodzonego skoroszytu Excela
Autor: Marcin Sarna
Kłopoty z otwarciem pliku Excela wynikają najczęściej z jego uszkodzenia. Nie zawsze jest to sytuacja beznadziejna i w wielu przypadkach taki arkusz można uratować.
Za każdym razem, gdy otwieramy plik w Excelu, arkusz kalkulacyjny bada czy nie jest on w jakikolwiek sposób uszkodzony, a jeśli tak – automatycznie i w sposób niewidoczny dla użytkownika naprawia go i zapisuje w tym samym miejscu w wersji poprawnej. Nie zawsze jednak taka próba się powiedzie i wówczas warto spróbować naprawić plik samemu.
Niezależnie od opisanych tu metod odzyskiwania danych zalecamy stosowanie środków zabezpieczających przed utratą wyników naszej pracy: możliwie częste zapisywanie skoroszytu, włączenie tworzenia kopii zapasowej przy zapisywaniu pliku czy kopiowanie arkusza na inne nośniki (np. pendrive).
Aby więc podjąć próbę naprawienia pliku samemu:
- Kliknij przycisk Microsoft Office, a następnie Otwórz.
- W oknie dialogowym Otwieranie wskaż uszkodzony arkusz.Należy kliknąć tylko raz, a nie dwa razy.
- W prawym dolnym rogu znajduje się przycisk Otwórz – kliknij strzałkę po jego prawej stronie i z rozwiniętej listy wybierz Otwórz i napraw.

Rysunek 1. Naprawiamy skoroszyt ręcznie
W tym momencie możesz zrobić jedną z dwóch rzeczy. Najpierw spróbuj kliknąć Napraw, aby spróbować odzyskać jak największą część danych z uszkodzonego skoroszytu. Dopiero w razie niesatysfakcjonujących rezultatów można jeszcze wyodrębnić poszczególne wartości i formuły ze skoroszytu za pomocą przycisku Wyodrębnij dane.

Rysunek 2. Dwie możliwości ręcznej naprawy skoroszytu
Informacje odzyskane przez Wyodrębnij dane wymagają od użytkownika większego nakładu pracy w przywróceniu skoroszytu do oryginalnej postaci.
Odzyskanie danych z uszkodzonego skoroszytu
Gdy skoroszytu nie daje się otworzyć w programie Excel, można spróbować wyłączyć tzw. obliczanie.
Excel, otwierając skoroszyt, dokonuje szeregu obliczeń, w szczególności z wykorzystaniem formuł zapisanych w skoroszycie. Jeżeli podczas obliczania pojawi się jakiś błąd, może on uniemożliwić poprawne otwarcie skoroszytu.
W tym celu zmienimy obliczanie z automatycznego na ręczne:
- Utwórz nowy, pusty skoroszyt w Excelu (przycisk Microsoft Office, Nowy, Pusty dokument).
- Wciśnij przycisk Microsoft Office oraz Opcje programu Excel.
- W Formuły wybierz Ręcznie (z obszaru Opcje obliczania).

Rysunek 2. Zaznaczona opcja Ręcznie
- Potwierdź wciskając przycisk OK.
- Spróbuj otworzyć uszkodzony skoroszyt (przycisk Microsoft Office, Otwórz).
Innym sposobem jest próba otwarcia arkusza Excela w Wordzie. Czasami pozwoli to na odzyskanie samych danych, na których przecież najbardziej nam zależy.
Można wreszcie pobrać ze skoroszytu same dane poprzez odwołanie się z innego skoroszytu (pustego) do naszego uszkodzonego pliku:
- Wciśnij przycisk Microsoft Office, a następnie Otwórz.
- W polu Szukaj z należy wskazać folder z naszym uszkodzonym plikiem, a następnie wcisnąć Anuluj.
- Teraz jeszcze raz wciśnij przycisk Microsoft Office, a potem Nowy.
- Wybierz Pusty dokument w obszarze Nowy pusty.
- W komórce A1 pustego skoroszytu wpisz formułę =X!A1, przy czym zamiast X wstaw nazwę uszkodzonego pliku. Wciśnij [ENTER]. Należy wpisać samą nazwę pliku, bez rozszerzenia.
- Teraz klikamy skoroszyt i OK.Jeżeli Excel zapyta nas o konkretny arkusz, należy go wybrać.
- Kliknij komórkę A1 i wciskamy [CTRL] + [C].
- Zaznacz obszar komórek odpowiadający mniej więcej temu, co chcesz odzyskać z uszkodzonego skoroszytu i wciśnij [CTRL] + [V].
- Mając nadal zaznaczony obszar komórek, ponownie wciśnij [CTRL] + [C].
- Z karty Narzędzia główne wybierz Wklej oraz Wklej specjalnie.

Rysunek 4. Opcja Wklej specjalnie w menu Wklej
Zobacz także:
Tagi: excel
Zaloguj się, aby dodać komentarz
Nie masz konta? Zarejestruj się »