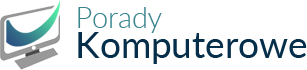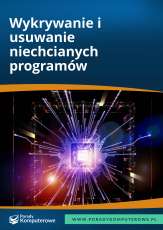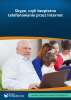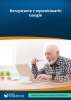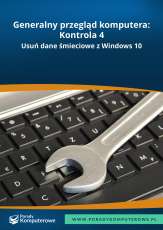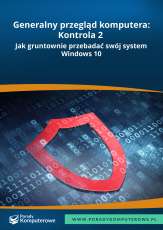Przyjmijmy, że w standardowym module skoroszytu umieściłeś makro o nazwie: usuwanie_pustych_wierszy, które po uruchomieniu usuwa niepotrzebne puste wiersze w obrębie danego zestawienia. Ze względu na to, że zgromadzone informacje są stale aktualizowane, to stosujesz makro bardzo często, aby zachować porządek w swoim arkuszu roboczym.
Szybkie uruchamianie makr
Z pewnością nieraz korzystasz z makr przy pracy w Excelu i dzięki nim oszczędzasz sporo czasu na ręczne wykonywanie pewnych czynności. Niektórych używasz bardzo rzadko, a inne stosujesz po kilkanaście razy w trakcie przygotowywania jednego raportu. Do tej pory określone makro uruchamiałeś poleceniem Narzędzia/Makro/Makra, w oknie dialogowym Makro zaznaczałeś odpowiedni program i klikałeś przycisk Uruchom. Jeśli wiele razy musiałeś powtarzać te czynności, to w pewnym momencie stawało się to uciążliwe. Proponujemy Ci zatem pewne usprawnienie, abyś swoje makra mógł stosować dużo szybciej. Z tej porady dowiesz się, jak uruchamiać makra za pomocą skrótu klawiaturowego i przycisku umieszczonego w arkuszu. Pokażemy Ci także, w jaki sposób dodać do paska narzędziowego nowy przycisk, po kliknięciu którego błyskawicznie uruchomisz określone makro.
Jeśli chcesz przyspieszyć uruchamianie narzędzia i przypisać mu określony skrót klawiaturowy, wykonaj następujące czynności:
2. Zaznacz na liście żądane makro (w przykładzie usuwanie_pustych_wierszy) jednokrotnym kliknięciem lewego przycisku myszy.
Uwaga
Jeśli klikniesz dwukrotnie nazwę makra – automatycznie się ono uruchomi.
3. Teraz kliknij przycisk Opcje.
4. Domyślnie kursor powinien pojawić się w polu Klawisz skrótu.
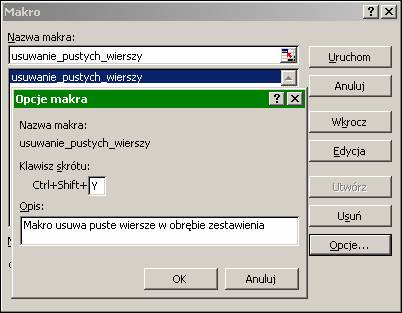
Rys. 1. Przypisanie skrótu klawiaturowego do makra
Uwaga
Wielu użytkowników pomija wstawianie opisu makra, bo w danej chwili jest im niepotrzebny. My jednak zalecamy dołączyć odpowiedni komentarz, który będzie zawsze widoczny po zaznaczeniu nazwy makra w oknie dialogowym Makro. Niektóre makra bowiem nie mają nazw wskazujących na wykonywane czynności (np. Makro1) i jeśli dawno z któregoś nie korzystałeś, to trudno będzie się domyśleć, w jaki sposób działa. Pozostanie Ci wówczas żmudna i czasochłonna analiza kodu linia po linii.
6. W oknie Opcje makra zatwierdź ustawienia przyciskiem OK, a okno Makro możesz zamknąć. Oczywiście nie zapomnij przetestować działania nowo utworzonego skrótu.
Uwaga
Nie stosuj kombinacji klawiszy domyślnie przypisanych do poleceń Excela (np. Ctrl + x – Wytnij). Jeśli to zrobisz, pierwotna funkcja zostanie zastąpiona nową.
Makro uruchamiane przyciskiem umieszczonym w arkuszu
Pokażemy Ci teraz, w jaki sposób wstawić do arkusza przycisk i przypisać do niego makro.
W tym celu:
1. Z menu Widok wybierz polecenie Paski narzędzi/Formularze (możesz także kliknąć prawym przyciskiem myszy dowolny pasek narzędziowy).
Wskazówka
Jeśli w trakcie rysowania przytrzymasz na klawiaturze lewy Alt, to kształt Twojego przycisku będzie wyrównany względem siatki arkusza.
3. Teraz, gdy zwolnisz przycisk myszy, automatycznie otworzy się okno dialogowe Przypisz makro.
4. Nie pozostaje Ci nic innego, jak zaznaczyć nazwę makra i kliknąć przycisk OK.
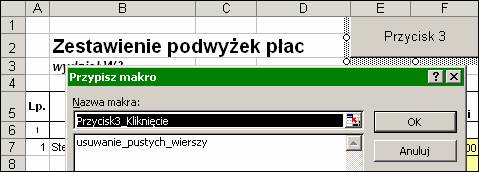
Rys. 2. Przypisanie makra do przycisku umieszczonego w arkuszu
5. Każdemu wstawianemu do arkusza przyciskowi są domyślnie nadawane nazwa Przycisk i kolejny numer. Aby zmienić nazwę, kliknij formant prawym przyciskiem myszy i z menu podręcznego wybierz polecenie Edytuj tekst.
Od tego momentu każdorazowe kliknięcie nowo wstawionego przycisku uruchomi makro usuwanie_pustych_wierszy.
Makro uruchamiane przyciskiem z paska narzędziowego
Czas na trzeci sposób szybkiego uruchomienia makra – za pomocą przycisku umieszczonego na pasku narzędziowym.
Aby to zrobić, w pierwszej kolejności należy na pasku narzędziowym wstawić Przycisk niestandardowy:
1. Z menu Widok wybierz polecenie Paski narzędzi/Dostosuj…
4. Kliknij je i przytrzymaj lewy przycisk myszy (przy wskaźniku pojawi się znak plusa).
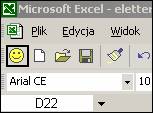
Rys. 3. Przycisk niestandardowy umieszczony na pasku narzędziowym
6. W oknie dialogowym Dostosuj kliknij przycisk Modyfikuj znaczenie i wybierz z listy polecenie Przypisz makro. Pojawi się znane już okno Przypisz makro. Po zaznaczeniu nazwy i zatwierdzeniu OK makro zostanie podczepione do przycisku.
Uwaga
Wszelkich modyfikacji przycisku możesz dokonywać tylko wtedy, gdy okno Dostosowywanie jest otwarte. Po jego zamknięciu kliknięcie nowo wstawionego przycisku spowoduje uruchomienie makra.
Ikona przycisku nie wszystkim może się podobać, więc aby zmienić jej wygląd:
7. Ponownie kliknij przycisk Modyfikuj znaczenie, ale tym razem wybierz polecenie Zmień obraz przycisku (otworzy się lista dostępnych ikon). Możesz także wybrać polecenie Edytuj obraz przycisku. Otworzy się edytor (jak na rysunku 4), w którym będziesz mieć możliwość modyfikacji wyglądu ikony wedle swojego gustu.
Rys. 4. Okno Edytora przycisków
Wskazówka
Przycisk na pasku narzędziowym został wstawiony na stałe, czyli przy każdym uruchomieniu Excela będzie widoczny. Jeśli chciałbyś go usunąć bez potrzeby otwierania okna dialogowego Dostosowywanie, wciśnij na klawiaturze Alt, kliknij nowo utworzony przycisk i przeciągnij poza obszar paska narzędziowego.
Zwróć uwagę, że powyższe porady pozwolą Ci szybciej uruchamiać makra tylko w obrębie danego skoroszytu. Jeżeli utworzysz nowy plik, to najpierw powinieneś przenieść do niego często używane makro, a następnie powtórzyć przedstawione czynności.