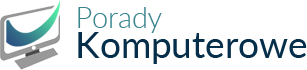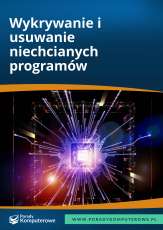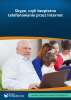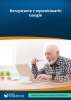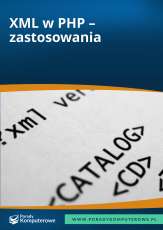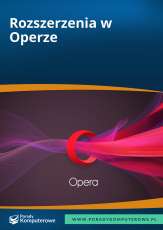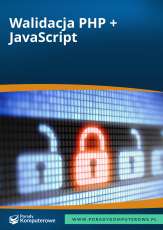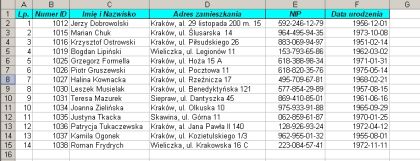
Rys. 1. Baza danych pracowników
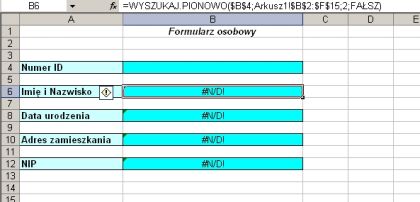
Rys. 2. Formularz osobowy z błędami formuł w komórkach
Jest kilka sposobów ukrywania błędów w takim wypadku. W tym e-letterze pokażemy Ci najbardziej uniwersalny sposób: użycie formatowania warunkowego. Aby to wykonać:
1. Zaznacz komórkę B6.
2. Trzymając wciśnięty klawisz Ctrl, zaznacz pozostałe komórki zawierające błędy, tj. komórki B8, B10 i B12.
3. Wybierz polecenie menu Format/Formatowanie warunkowe.
4. W oknie Formatowanie warunkowe w polu po lewej stronie zamiast pozycji Wartość komórki jest wybierz Formuła jest.
5. Obok wpisz formułę:
=CZY.BŁĄD(B12)
Wpisując jednocześnie funkcję formatowania warunkowego do kilku komórek w sposób, jaki przedstawiono powyżej, pamiętaj, że formuła w oknie Formatowanie warunkowe dotyczy aktywnej komórki. Aktywna komórka to ta z zaznaczonych komórek, która nie ma przyciemnionego tła. Przy odwoływaniu się do stałych zakresów komórek używaj znaków $ w formułach formatowania warunkowego. Pamiętaj również o tym, aby formułę formatowania warunkowego utworzyć w taki sposób, żeby zawsze zwracała wartość FAŁSZ lub PRAWDA.
6. Naciśnij przycisk Formatuj.
7. Otworzy się okno Formatowanie komórek. Przejdź do zakładki Czcionka.
8. W polu Kolor wybierz kolor czcionki dokładnie taki sam, jaki jest kolor wypełnienia komórek zawierających błędy.
9. Naciśnij przycisk OK, aby zamknąć okno Formatowanie komórek.
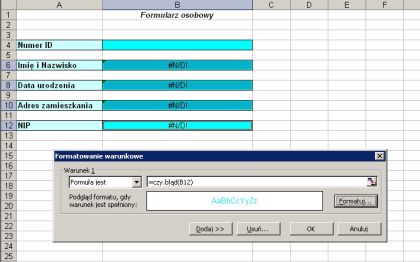
Rys. 3. Formatowanie warunkowe zastosowane od razu do wielu komórek
10. Naciśnij przycisk OK, aby zamknąć okno Formatowanie warunkowe.
Zastosowanie formatowania warunkowego spowoduje, że w przypadku błędu w formule komórka zawierająca błąd zmieni kolor czcionki na kolor wypełnienia, co sprawi, że błędy w komórkach będą niewidoczne tak, jak to przedstawione jest na rysunku 4.
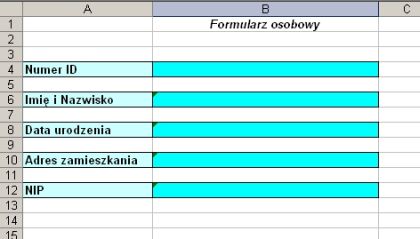
Rys. 4. Formularz osobowy po zastosowaniu formatowania warunkowego
Piotr Dynia