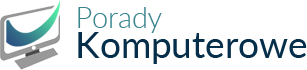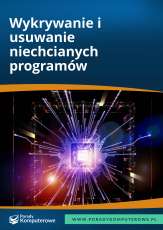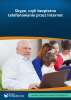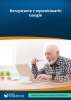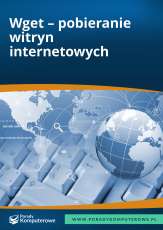Po otwarciu zdjęcia z wizerunkiem twarzy kolejno:
- Utwórz nową warstwę kopiując po prostu całe zdjęcie. Zrobisz to w zakładce Warstwy (jeśli nie masz okna warstw, wciśnij [F7]). Teraz zaznacz jedyną warstwę w postaci zdjęcia zatytułowanego Tło i wciśnij [CTRL]+[J]. Powstanie nowa, identyczna warstwa o nazwie Warstwa 1.
- Zasadniczą obróbkę (cienie, zmarszczki, bruzdy) wykonamy na nowej warstwie za pomocą narzędzia Stempel. Warto użyć miękkiej końcówki (Twardość 0%) oraz trybu jaśniej oraz krycia w okolicy 50%.
- Teraz wciśnij i przytrzymaj [ALT]. Pobierz próbkę obrazu z miejsca, gdzie jest ładna skóra i klikaj tam, gdzie chcesz dokonać retuszu. Zwróć uwagę na paletę historii, gdzie możesz cofać się o kilka ostatnich czynności.
- Wypróbuj także narzędzie pędzel korygujący.
- Drobniejsze wady usuniesz stemplem o dużej średnicy narzędzia, zwykłym trybie i małym kryciu.
- Po zakończeniu retuszowania musisz zaznaczyć całą cerę, aby ją dość jednolicie wygładzić. Pomoże Ci w tym Tryb szybkiej maski, znajdujący się pod kolorem narzędzia i kolorem tła.
- Wciśnij [D], a następnie naciśnij klawisz [B], aby użyć pędzla do zamalowania na czerwono całej skóry twarzy (pomiń oczy, włosy i usta). Zadanie powinno być wykonane dość precyzyjnie. W zależności od potrzeby zmieniaj rozmiar pędzla (średnicę). Jeżeli wyjdziesz nieco poza obszar skóry, nie przejmuj się. Wciśnij klawisz [X] i „zamaluj” białym pędzlem wybrane w nadmiarze miejsca. Jak widzisz czarny pędzel maskuje obraz na czerwono, a biały usuwa maskę.
- Po zamaskowaniu całego obrazu ponownie wciśnij przycisk Tryb szybkiej maski, aby przejść do trybu standardowego.
- Wszystko, co zostało zamalowane na czerwono, zostanie wyłączone spod zaznaczenia (zaznaczona zostanie cała reszta). Chcemy mieć dokładnie na odwrót, więc zakładką zaznacz / odwrotność (skrót [CTRL]+[SHIFT]+[I]) obrócimy zaznaczenie.
- Rozmiękczamy skórę za pomocą Filtr/Rozmycie/Rozmycie gaussowskie. Promień ustaw metodą prób i błędów. Ponowisz rozmiękczanie za pomocą kombinacji klawiszy [CTRL]+[F].
- Pod koniec należy dostosować parametr Krycie (w procentach) w zakładce Warstwy tak, aby warstwa oryginalna Tło miała szanse przebić się spod Warstwa 1 i złagodzić nieco ewentualny nadmiar wygładzenia.
- Na końcu wystarczy już tylko skleić wszystkie warstwy w jedną za pomocą kombinacji klawiszy [SHIFT]+[CTRL]+[E].